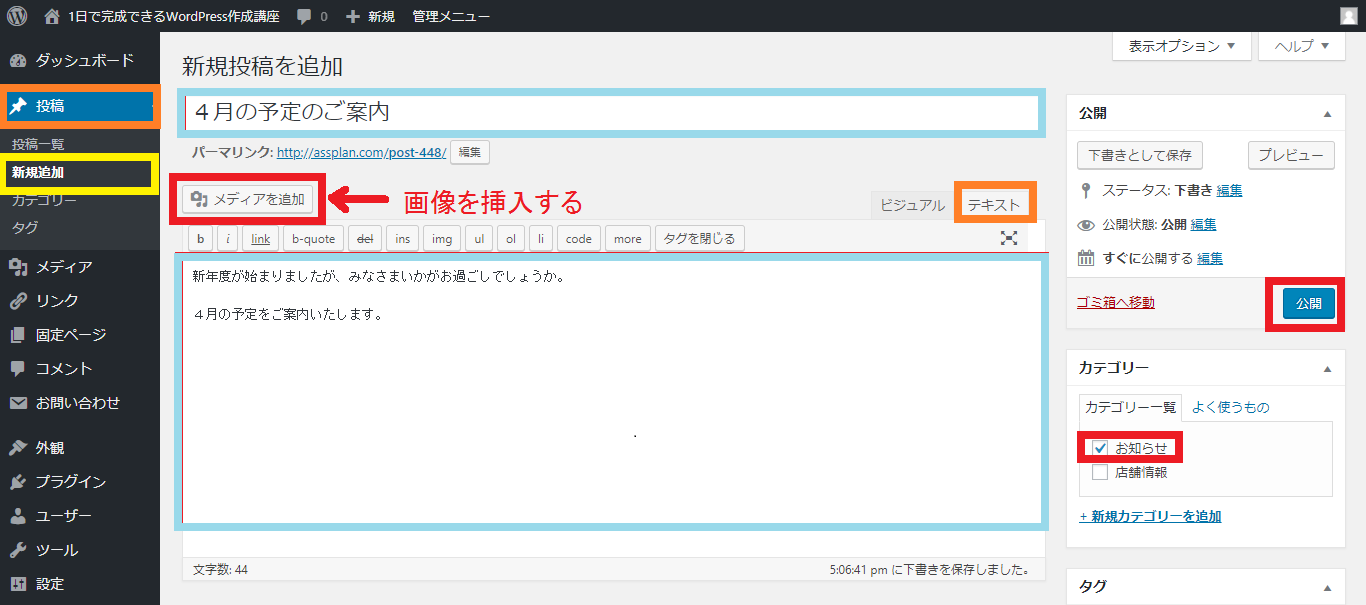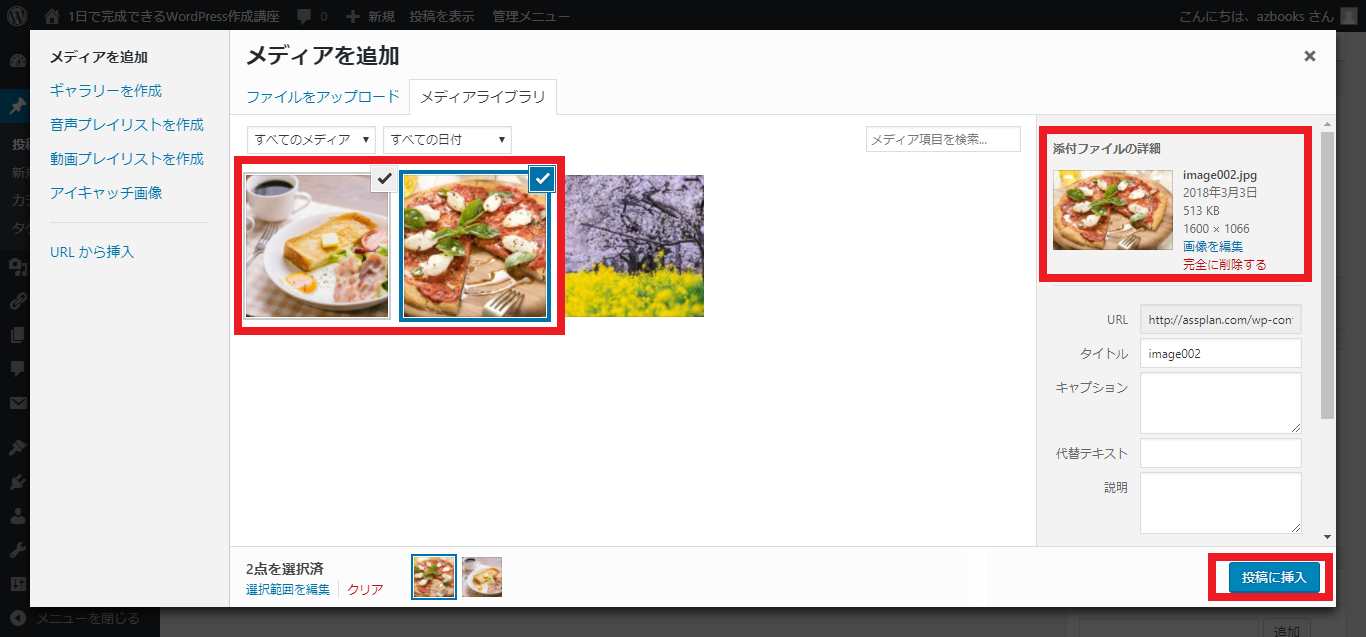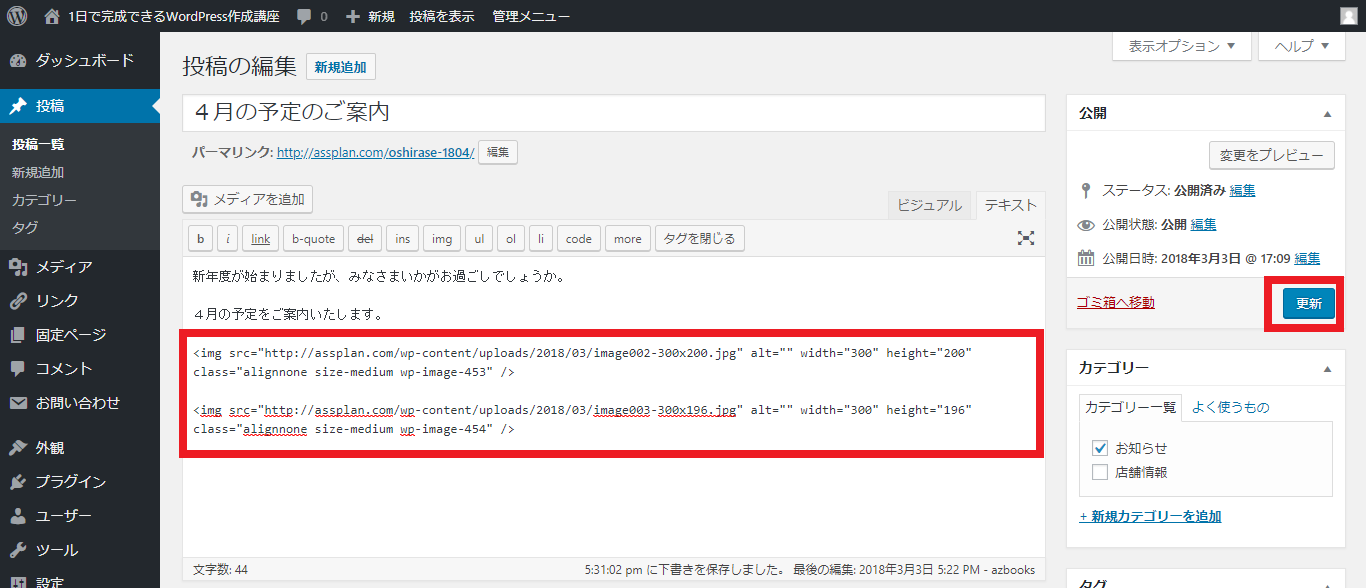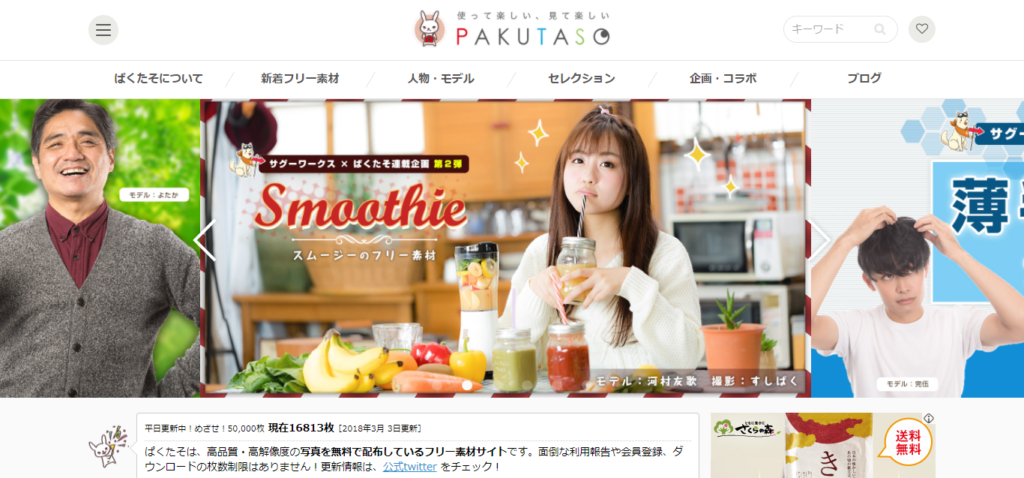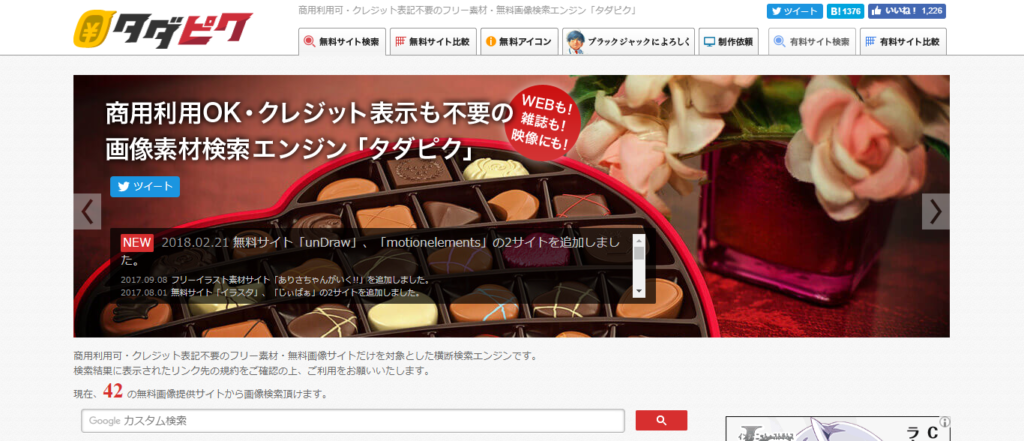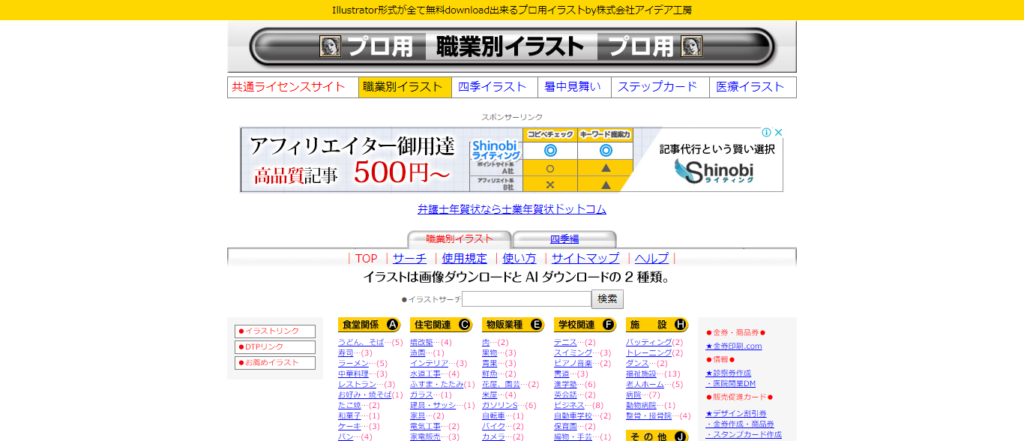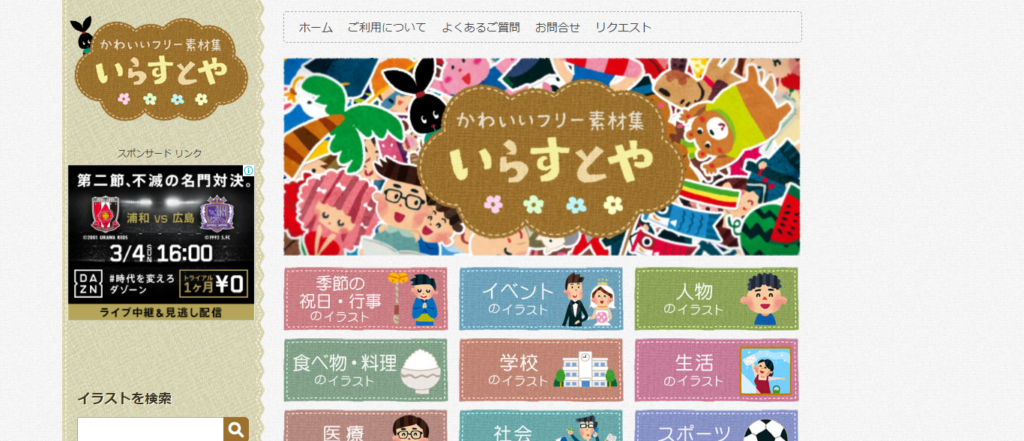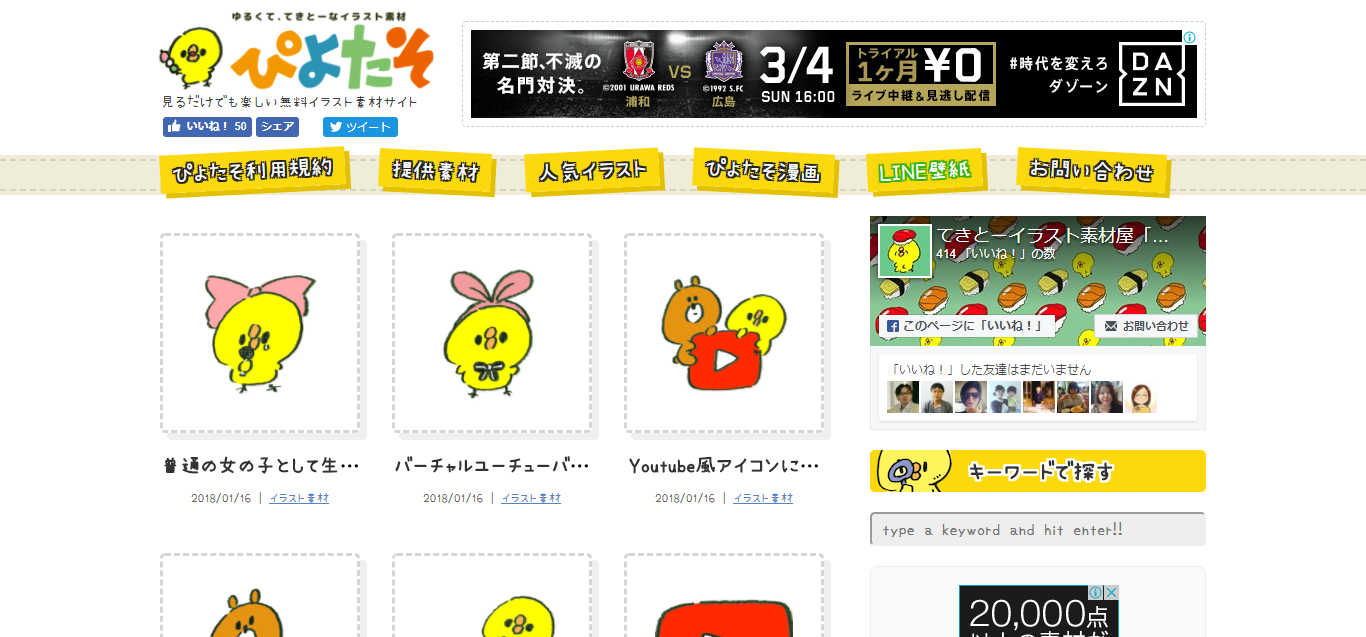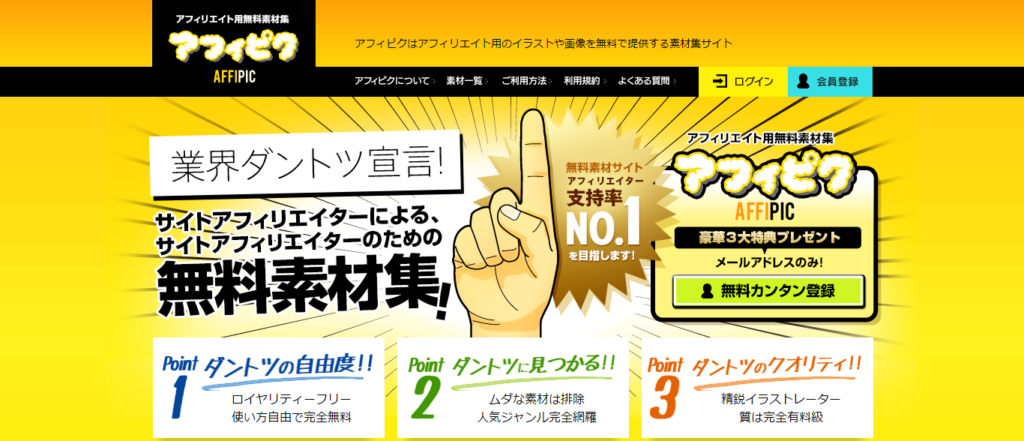13.WordPressに画像の挿入をしてみよう
WordPressは記事を書いたら、その中に画像の挿入ができます。
これまでに書いた記事の中に画像を入れてみましょう。
画像を挿入するには、記事を書く欄の上の「メディアを追加」ボタンをクリックします。
「メディアを追加」ボタンをクリックしたら、このような画面に移ります。
これ、どこかで見たことがありませんか?
はい、記事を書いて追加・編集をしてみように書いたように、「アイキャッチ画像を入れる」ときにも使った画面です。
ここで挿入したい画像を選択して、「投稿に挿入」をクックします。
すると、記事投稿画面に移って、画像のタグが入力されています。
※「タグ」というのは、ホームページを作るときの「記号のようなもの」のことで、ここではその意味は分からなくてもOKです。
画像の挿入の仕方の作業が分かっていれば大丈夫です。
記事を更新したり画像を挿入したりしたときには、必ず「更新」をクリックしてください。
「更新」をクリックしないと書き替える前の状態のまま変わりません。
記事中に画像を挿入したら、下のようにサイトにも画像が表示されています。
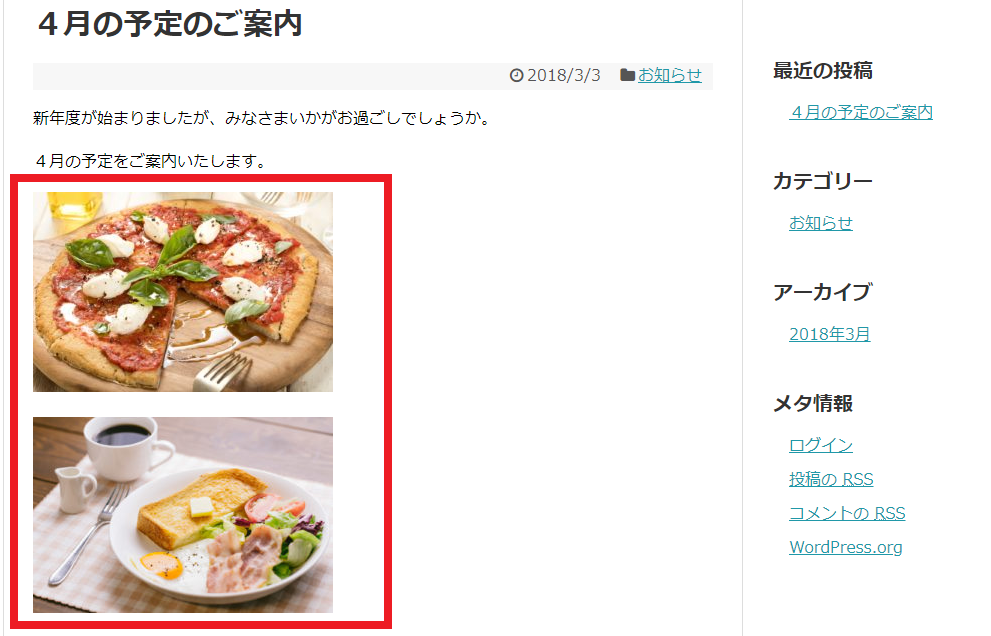
「メディアを追加」ボタンを使うと、このように画像や写真、イラストのほか、youtubeなどの動画を記事の中に入れることができます。
こうすると文章だけよりも記事の内容もよく伝わってより分かりやすくなりますよね。
WordPressの画像に使える著作権フリーの画像サイト
Web上のコンテンツや画像には著作権があり、勝手に使うことは禁じられています。
自分で撮影した写真や動画をネット上にアップする場合も注意が必要です!
そこで、画像をフリーで使えるサイトを紹介します。
これらの画像はWordpressの記事中やサイドバーに貼ったり、アイキャッチ画像としても使うことができます。
著作権フリーの画像サイトはいろいろありますが、探している画像を一括検索できるサイトがあります。
こちらのサイトも参考にしてみてください。
WordPressのアイキャッチ画像に使える著作権フリーの画像サイト
作業の最後に講師から話がありますので、こちらもお読みください。