4.WordPressの超簡単なインストール方法
サーバー、ドメインの準備ができたら、いよいよWordPressのインストールをしていきます。
インストールと言っても、順番にやっていけば自動的にやってくれますので、ここまでくればビックリするほど簡単です。
サーバーパネルにログインします。
エックスサーバーのサーバーパネルで、「自動インストール」から行います。

自動インストールを設定するドメインを選択してください。
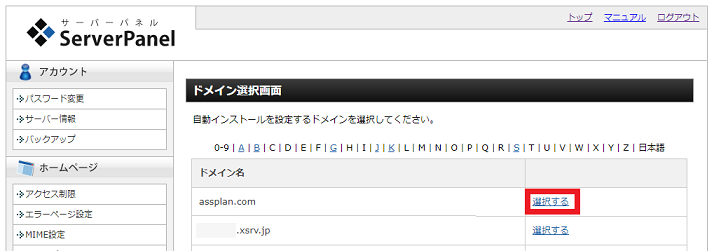
「プログラムのインストール」をクリックします。
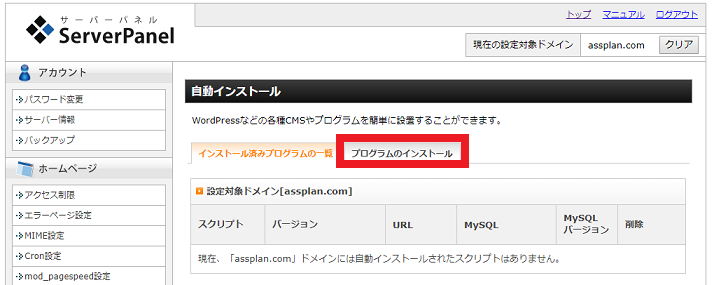
「インストール設定」をクリックします。
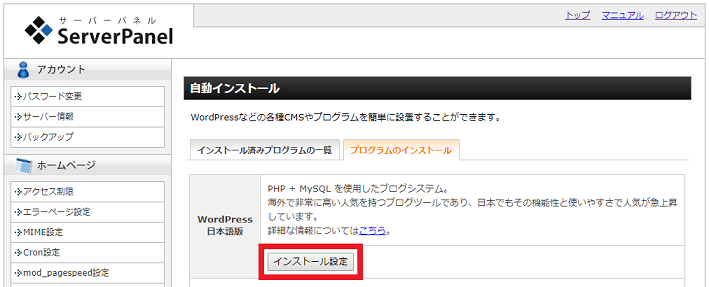
それぞれの欄に必要事項を入力して「インストール(確認)」をクリックします。
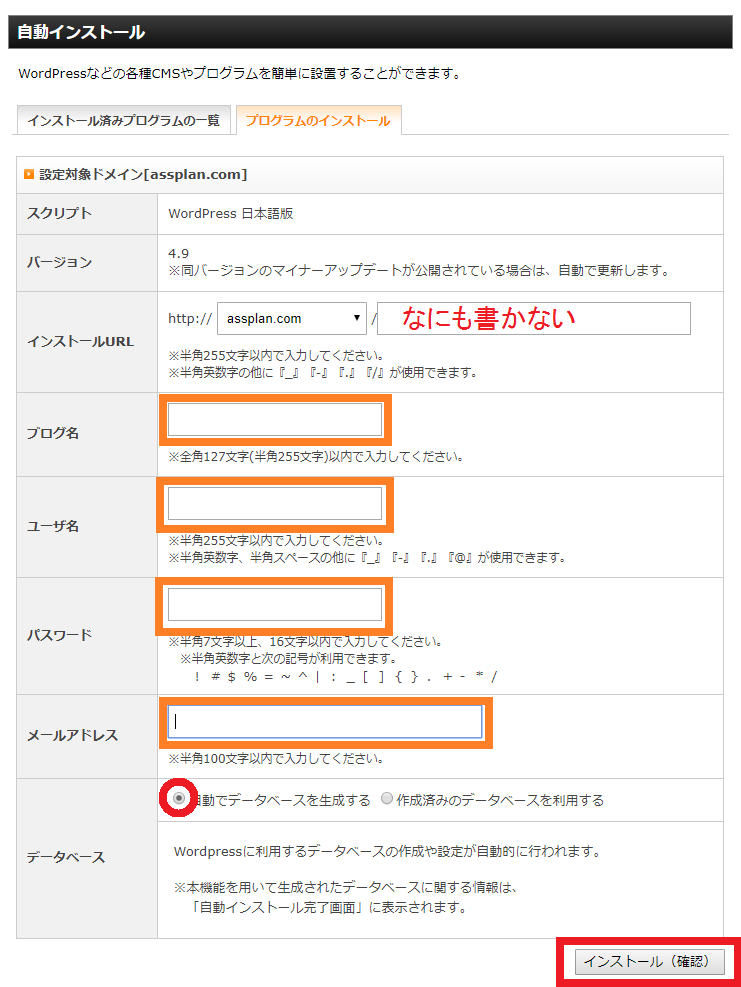
内容を確認して間違いがなければ、「インストール(確定)」をクリックします。
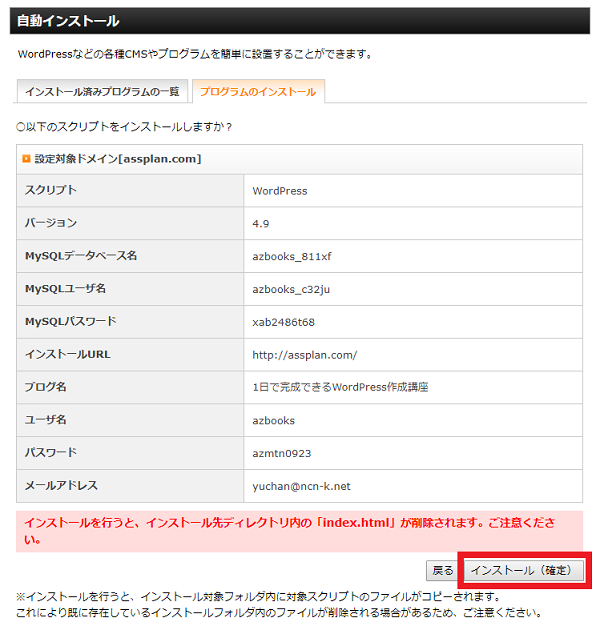
このような完了画面が表示されればインストール完了です。
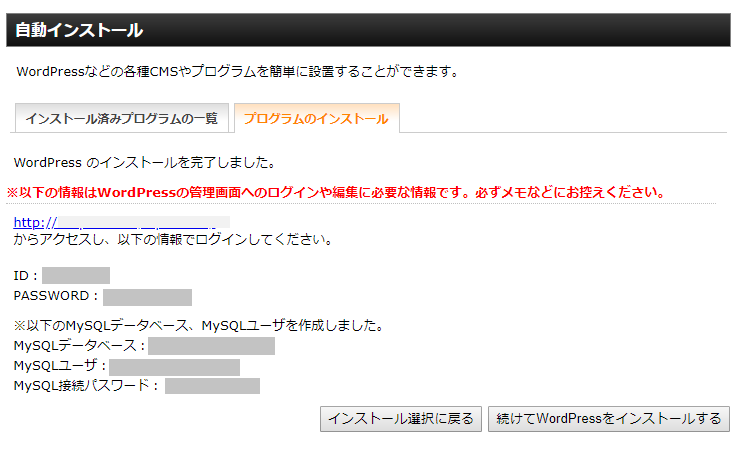
自動インストール完了後に、表示されたリンクをクリックしてみましょう。
実際にアクセスしてみると、このようなログイン画面へ移動します。
例えば、higahshisan.xsrv.jpの場合は
http://higahshisan.xsrv.jp/wp-admin/index.php にアクセス可能です。
※このURLは実在していません。
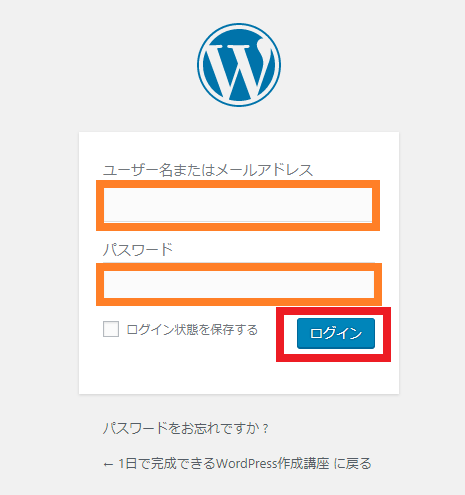
「ユーザー名」と「パスワード」を入力してログインしてみましょう。
【注意!!】
プログラム設定の反映待ちである可能性があります。
しばらく時間をおいて再度アクセスをお試しください。
WordPressのインストールをしてアクセスしようとすると、このような表示が出る場合があります。
ログインしようとしても、↑上のように『無効なURLです』という画面表示が出てきます。
でも心配はありません。
これはエラーや不具合ではありません。
ドメインを設定してWordPressのインストールしたばかりなので、それがただ反映されてないだけです。
ここまででサーバーなどの設定はできてるから大丈夫です。
この表示が出てくると不安になりますが、数分~1時間くらいできちんとサイトが表示されるようになります。
設定が反映されサイトが表示されたら「ユーザー名」と「パスワード」を入力してログインしましょう。
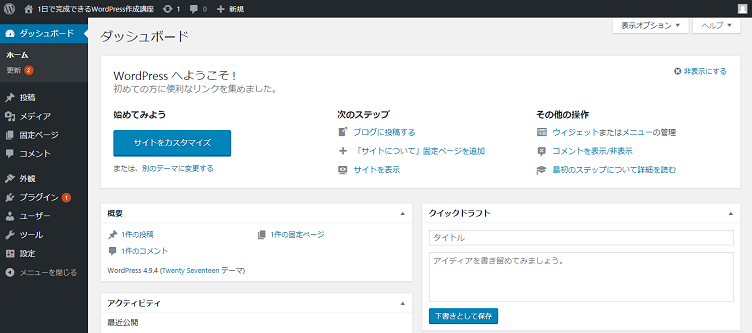
これが、WordPressの「ダッシュボード」管理画面です。
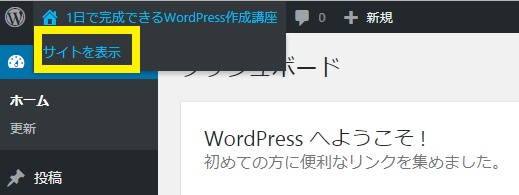
「ダッシュボード」管理画面左上のサイトタイトル(ここでは1日で完成できるWordPress作成講座)にマウスを持っていくと、すぐ下に「サイトを表示」と出ますので、そこをクリックします。
サイトにアクセスしてみるとWordPressはこのように表示されています。
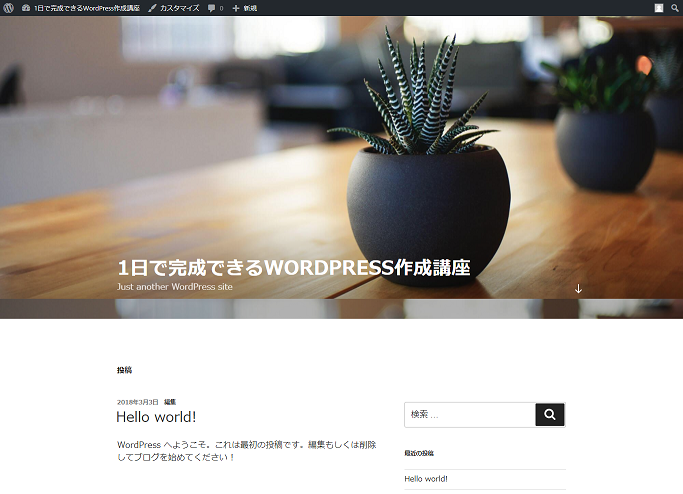
これでホームページの形は完成です。
ただし、初期のテーマのままで、シンプルなデザインです。
「ダッシュボード」というのはあとで説明しますが、サイトの管理画面のことで、記事を書いたり画像を挿入したりデザインを替えたりすることができます。
WordPressのいいところは、この「ダッシュボード」でいろいろな操作が簡単にできることです。
この段階では形があるだけで、まだ外装も内装もなく、家具も入っていません。
電気や水道も使えません。
そこでまず、WordPressの外装に当たるテーマの設定をしていきます。